How to Transfer Music From Pc to Android
Transfer music files from your PC to your Galaxy phone or tablet

Did you spend weeks downloading music to your PC, only to have the files sit there unused? There are a few easy ways to transfer your precious music files right to your Galaxy phone or tablet, so you'll have every song right when you need it. Plus, you can transfer files from a Windows PC, a Mac, or even a Chromebook.
Note: Purchased music that is protected by DRM may not be compatible with your Galaxy device.
You can transfer music files from your Windows PC to your Galaxy device by connecting the two devices.
Using a USB cable, connect your phone or tablet to your PC. You will see a notification on your PC; select this and then choose the option for transferring your music files. From there, you can transfer over your desired song files.
Note: You can also use Windows Explorer to drag and drop your music files to your Galaxy device.
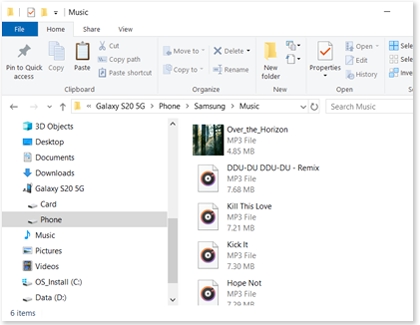
If your music files are on a Mac, you can easily copy them to your device using Android File Transfer and a USB cable.
-
Use a USB cable to connect your phone or tablet to your Mac.
-
A popup message will appear on the Mac. Select OK on your Mac before touching anything else. This is crucial because otherwise the app won't be able to access your files.
-
Next, tap Allow on your phone or tablet to grant the computer access.
-
On your Mac, a file directory will appear. Click the option for music.
-
Drag and drop your music files to the Android File Transfer window to add them to your device.
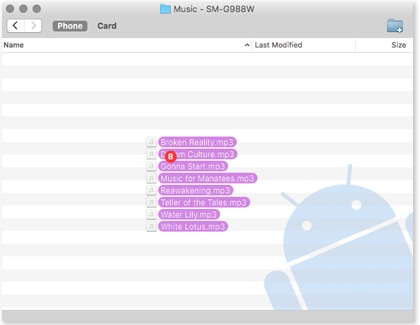
To transfer files from your Chromebook to your phone or tablet, you will need to connect the devices with a USB cable.
Start by connecting your Galaxy device to your Chromebook. The Files app will open on your Chromebook, and then you can begin dragging your files to your phone or tablet.
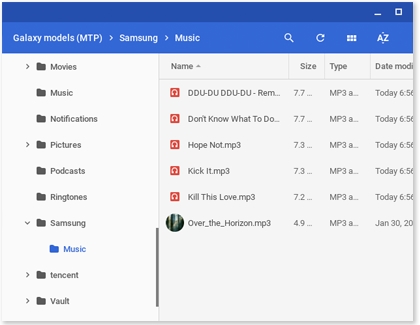
If you have made previous backups on your computer using an older phone or tablet, you can easily transfer your old music files using Smart Switch.
-
First, make sureSmart Switch is still installed on your PC. Then, connect your PC and Galaxy device using a USB cable.
-
Launch Smart Switch on your PC. If you have already created a backup, select Restore in the Smart Switch window.
-
In the bottom of the window, choose Select your backup data.
-
On the next page, use the drop-down window at the top of the screen to select your desired backup if you have created more than one.
-
Deselect Select all to choose specific files only. Choose Music under Multimedia and apps, and then select OK.
-
Select Restore now, and then select OK when the restore has finished. You'll then be able to disconnect your Galaxy device from your PC.
Thank you for your feedback!
© 2021 Samsung Electronics America, Inc. Samsung, Samsung Galaxy and Family Hub are trademarks of Samsung Electronics Co., Ltd. All other brands, products and services, and their respective trademarks, names and logos, are the property of their respective owners. The above content is provided for entertainment and information purposes only. Consult user manual for more complete information. All information included herein is subject to change without notice. Samsung is not responsible for any direct or indirect damages, arising from or related to use or reliance of the content herein.
How to Transfer Music From Pc to Android
Source: https://www.samsung.com/us/support/answer/ANS00086603/